If you want to make consistent, professional-looking PowerPoint slides (and why would you not?!), they Eyedropper tool is your new best friend.
In PowerPoint 2016 and later (same as the Office 365 subscription), Microsoft added an Eyedropper command that has a hidden shortcut associated with it that you can see in action below. To use this hidden eyedropper shortcut to change a shape fill (for example), simply. His free eye dropper tool includes a built-in magnifier, color preview, and a few other features. Every PowerPoint ninja needs a reliable color picker tool in their PowerPoint toolbox. Color Cop fits the bill for me until Microsoft decides to build this functionality into PowerPoint or someone develops a PowerPoint 2007 add-in.
PowerPoint 2013 introduced the Eyedropper, which is included in the color drop-down menu for items like text, shapes, outlines, and more. The steps to match a color using the Eyedropper are available in the video above, or:
- On your slide, select the shape, text, or object that you want to change the color of.
- On the Ribbon, select the color drop-down menu. If you’re changing a shape color, it will be under Format -> Shape Fill; if you’re changing text color, it will be on the Home tab in the text drop-down menu, and so on.
- Click Eyedropper.
- Move the eyedropper over the color area you want to match. You’ll notice the square next to the eyedropper change colors as you move it around the slide.
- Click when you see your desired new color in the square and your shape/text/object will be changed to that color.
Bonus Eyedropper Tip
Once you’re comfortable using the Eyedropper across PowerPoint, break out of the box and use it to match colors external to PowerPoint! It’s true–you can escape the boundaries of the application and use the Eyedropper to select the color of an image in another Office program, an image on a website, your desktop background, and more. Check out these instructions from the Office blog:
“1. In PowerPoint, click the dropdown menu for the color you wish to set (e.g. fill color, outline, glow, text color).
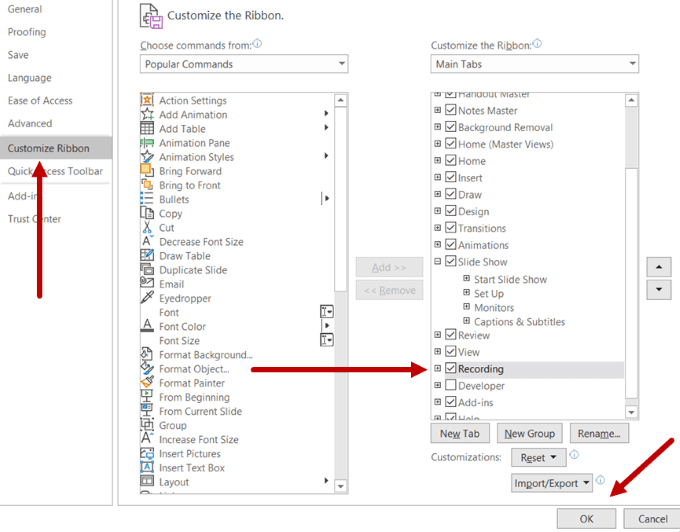
2. Left-click within the slide and drag your mouse (don’t let go yet!) – and you will be able to move the Eyedropper cursor outside of the PowerPoint window, allowing you access to any color you see on screen.
3. Release the mouse when you have found your desired color to apply that color.”
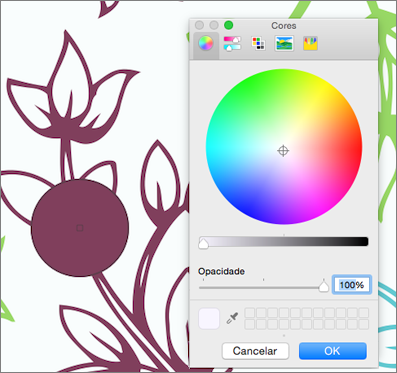
michae...@officeformac.com wrote:
> Jeff:
>
> I've also had this problem in PowerPoint 2008. I've customized my 'Drawing Toolbar' with the 'Pick Up Object Style' eyedropper-style tool command, along with the 'Apply to Defaults.' The pick-up eye-dropper darkens when clicking on an object, indicating that styles (font, color, spacing, etc.) have been 'picked up.' However, the 'Apply' tool will not darken, will only stay 'grayed out.' It's very frustrating because this was a fantastic feature that really enhanced productivity. If I'm on a heavy deadline, I'll just handle production in 2004, and finish off the project in 2008.
Hi,
Eyedropper Powerpoint 2010
I was able to get both 'Pickup' and 'Apply' buttons to work in
PowerPoint 2004, but not in PowerPoint 2008. You seem to have
identified a genuine bug. You can report this problem to Microsoft using
either version of PowerPoint and using the Help menu's feedback option.
Powerpoint Eyedropper Not Working Mac

How To Use Eyedropper In Word
On the other hand, I think the Format Painter button on the standard
toolbar is actually a better feature to accomplish this. Double-click on
the format painter and you can apply the same formatting to each object
you click in succession.
Eyedropper Powerpoint 2016
-Jim
Eyedropper Tool
--
Jim Gordon
Mac MVP
Co-author of Office 2008 for Mac All-in-One For Dummies
http://tinyurl.com/Office-2008-for-Dummies
